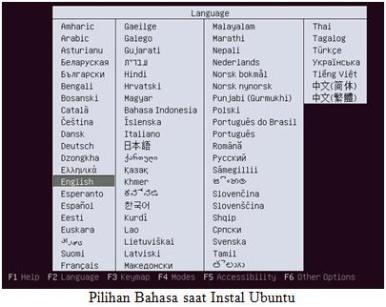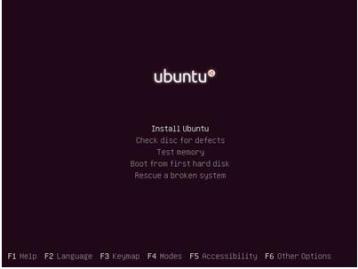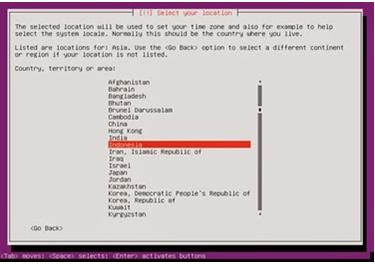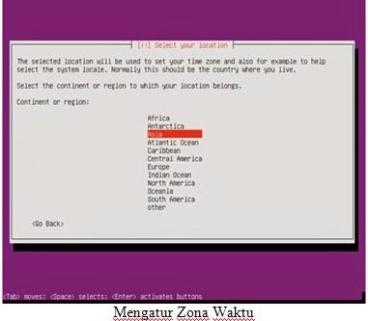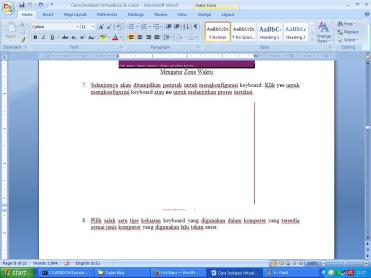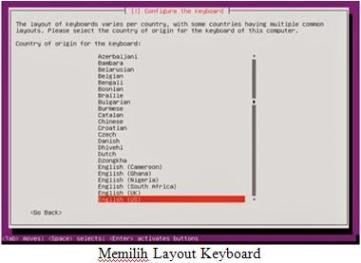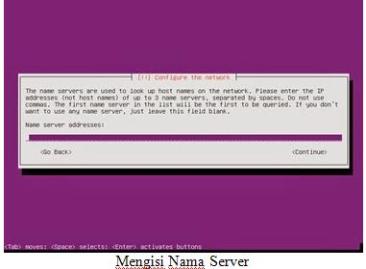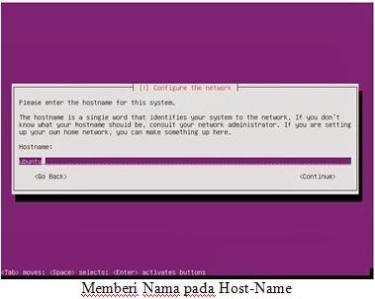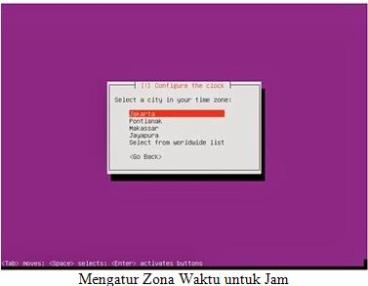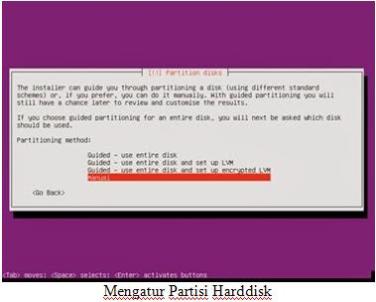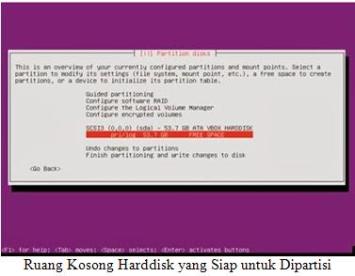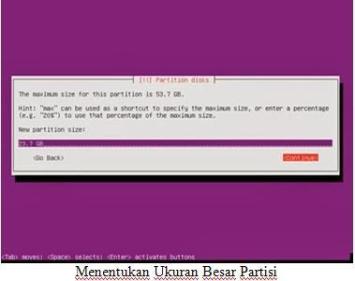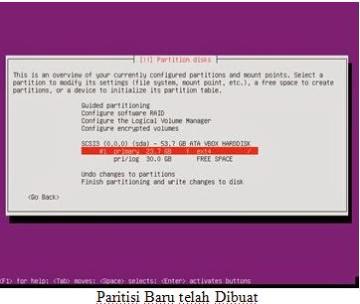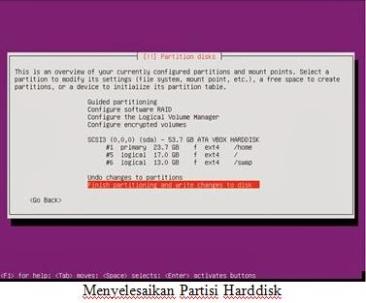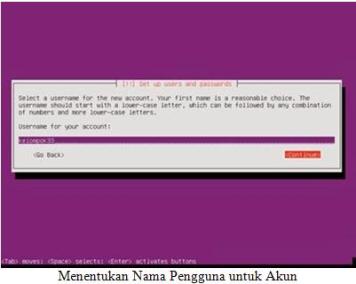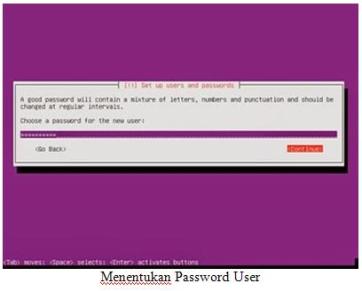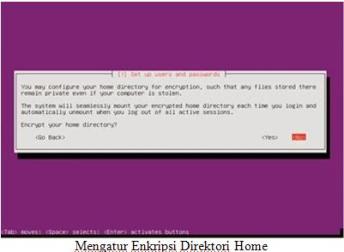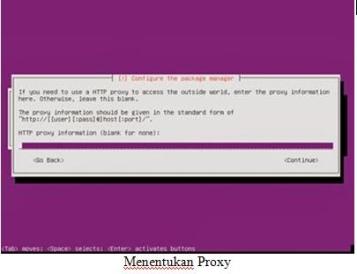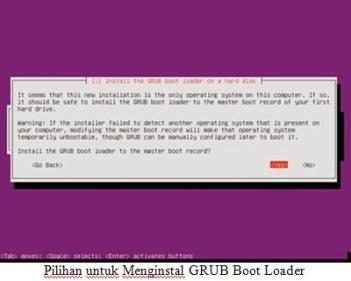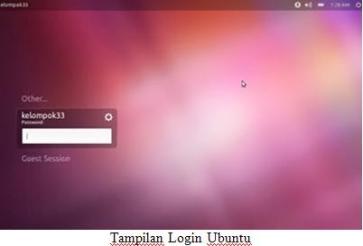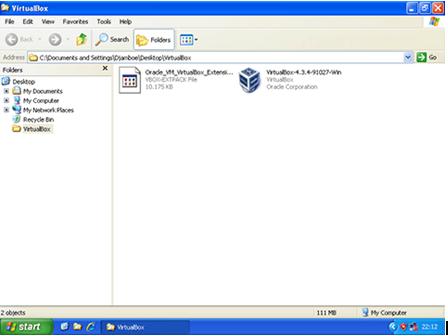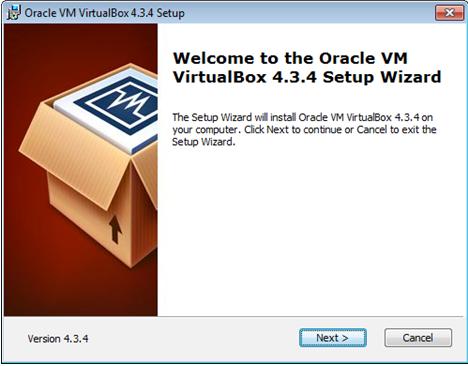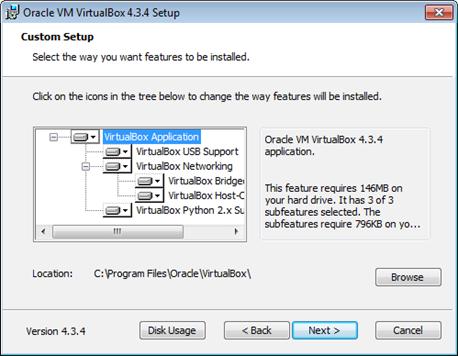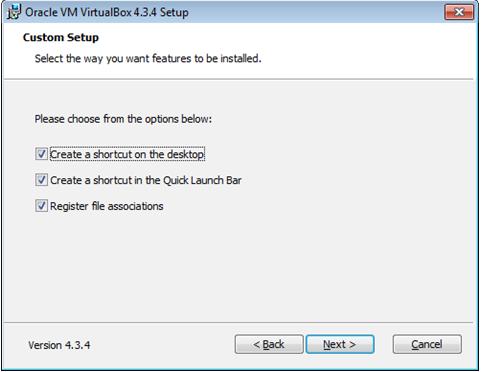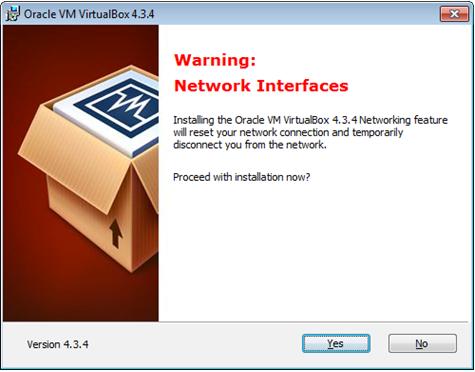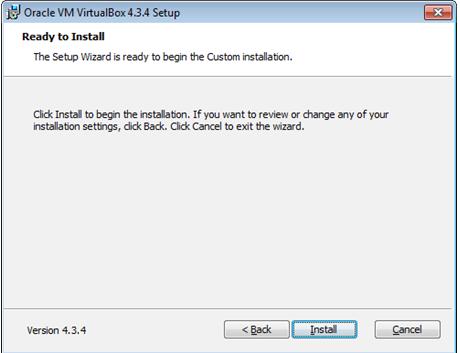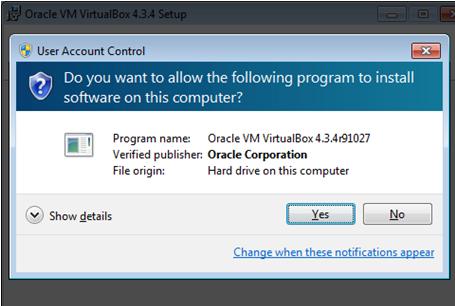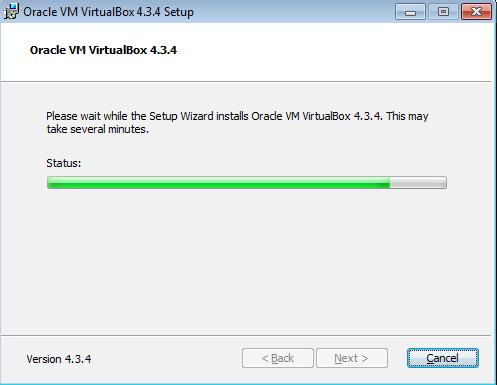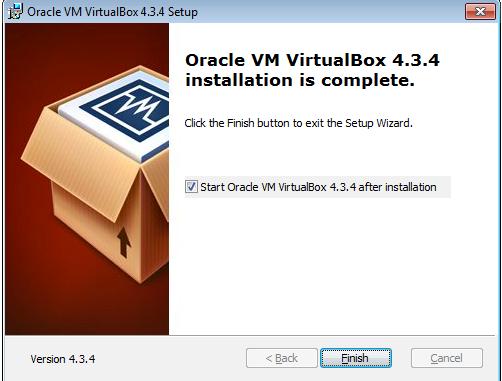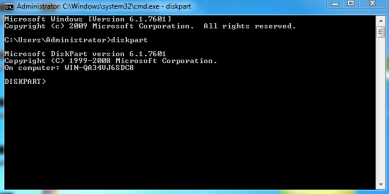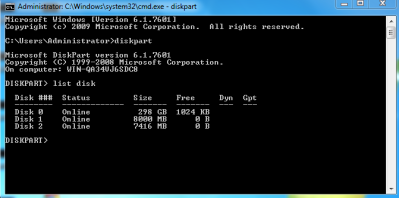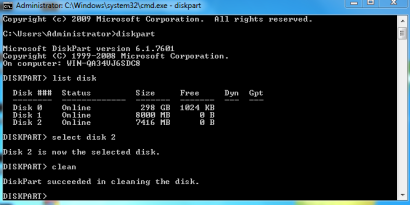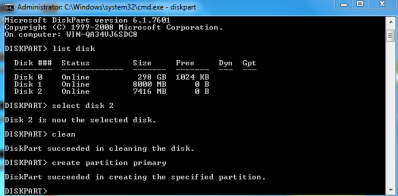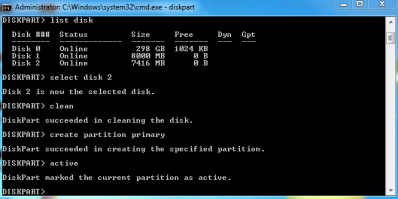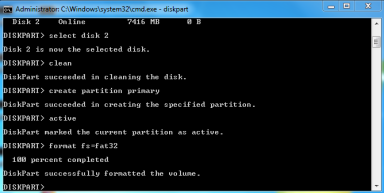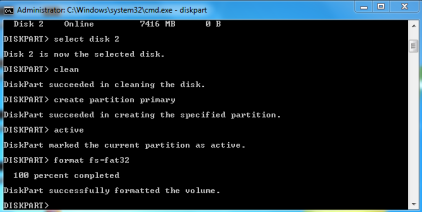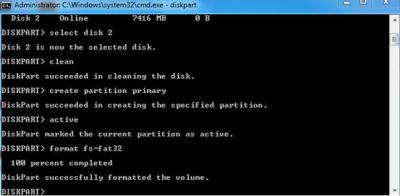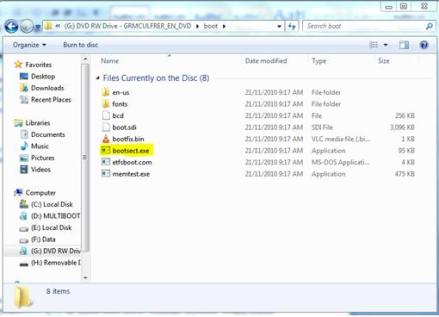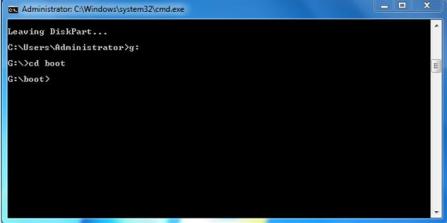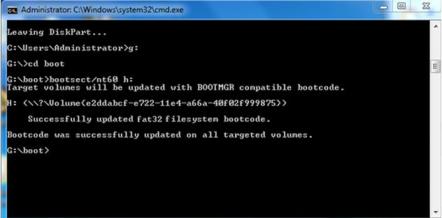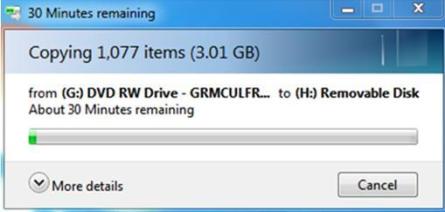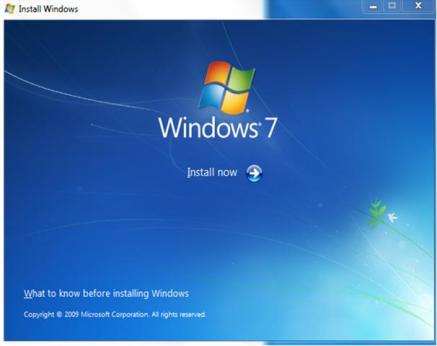Kondisi normal dan kondisi tidak normal pada PC
Kondisi PC dalam keadaan normal
- PC menyalasepertibiasa
- Tidak ada masalah pada tampilan layar monitor
- Tidak terdengar bunyi beep pada PC
- Hardware berjalan sesuai dengan fungsinya
- USB Drive dapat terbaca oleh computer
- Keyboard dapat terbaca oleh computer
- Mouse dapat berjalan sesuai dengan fungsinya
- Tidak terjadi hang pada CPU
Kondisi PC dalam keadaan tidak normal
- Masalah Pada Power Supply
Gejala:Jika setelah di hidupkan PC tidak bereak siapa-apa, tidak ada tampilan di monitor, tidak ada lampu indikator (led) yang menyala, kipas power supply tidak berputar, lampuin dikatorpada monitor tidak menyala .
Solusi: Periksalah apakah kabel terhubung dengan benar dan steke rterpasang dengan baik pada soketnya, periksa juga apakah adatombol on/off dibelakang tepatnya dibelakang Power Supply sudah dalam posisi On, Jika sudah yakin terpasang dengan benar tapi tetap tidak ada respon untuk meyakinkan silahkan anda ganti kabel power dengan yang anda yakini bagus. Masalah terjadi karena tidak adanya tegangan listrik yang masuk, kerusakan ada pada kabel power. - Masalah Pada Mother Board
Gejala : Setelah dihidupkan, tidak ada tampilan di monitor, lampu indikator (led) di panel depan menyala, lampu indikator (led) monitor berkedip-kedip, kipas power supply dan kipas processor berputar, tidak ada suara beep di speaker.
Solusi : Langkah pertama lepas semua kabel power yang terhubung kelistrik, kabel data ke monitor, kabel keyboad/mouse, dan semua kabel yang terhubung ke CPU, kemudian lepas semua sekruppenutup cashing.
- Masalah Jika Pada Harddisk Bad Sector.
Gejala : Jika harddisk bad sector
Solusi : Ada beberapa factor penyebab terjadi bad sector diantaranya, tegangan listrik tidak stabil, sering terjadi putusnya aliran listrik secara mendadak, setelahpemakainatidak di shot down, pemakaian yang terlalu lama, ada 2 jenis bad sector yaitufisikdansoftware.Untukmengatasinyaadabeberapacara, diantaranyamenggunakan software untukmenghilangkanbadsector.
- CPU sering Hang.
Gejala: CPU yang sering Hang
Solusi: Ada beberapafaktorterjadi hanging diantaranya : Ada BadSector di Harddisk, Ada Virus, Ada masalah di Hardware seperti Memory Kotor/Rusak, MBoardKotor/Rusak, Cooling Fan perputaran fan nyasudahlemah, Power Supply tidak stabil sebaiknya jangan dipaksakan untuk digunakan karena akan berakibat fatal